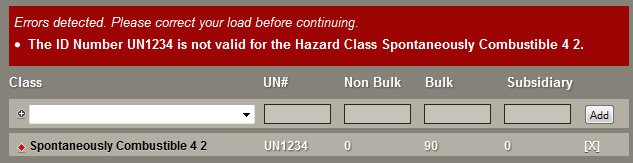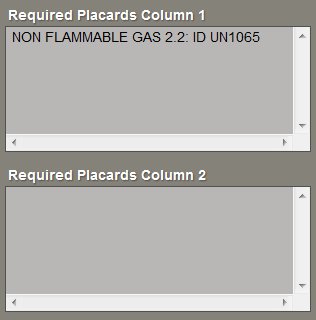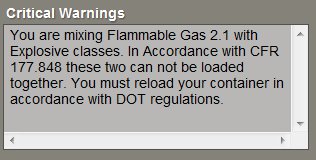-
8. After all HM items and shipments have been added, SELECT “Submit”. Note: The screen will display the HM items, load warnings,
and the required HM PLACARD.
- 9. ENTER the trailer number these shipments are loaded on and SELECT “Print”.
- 10. A report will PRINT with all HM items by class; follow the load warnings and apply required HM PLACARD
-
Forward Air does not transport:
- All 1.1, 1.2, 1.3
- 1.5 Explosives
- All 2.3 and 6.1 PIH classes
- Organic Peroxide 5.2 Type B
- 6.2 Infections substances and Radioactive III
Any questions or safety concerns Call Roger Ecker Office: 574-236-2250 Cell: 574-274-4505 If unreachable contact
Al Slobodian Office: 404-362-2458
-
-
Radioactive white I or yellow II never require placards.